
Gigabyte GA-X58A-UD9 Motherboard
Gigabyte Motherboard GA-X58A-UD9 Keluaran Terbaru 2010. Gigabyte motherboard GA-X58A-UD9 dirancang
untuk memberikan kinerja pengiriman daya maksimum baris Intel 1366
CPU socket terbaru seperti Intel Core i7-980X Extreme Edition (6 Core)
CPU melalui fase baru 24 perusahaan desain Power unlocked.
Motherboard
ini memberikan 4 cara yang benar-CrossfireX dan dukungan SLI, Dual
BIOS, suatu kekuasaan yang inovatif beralih desain.

333 Onboard Acceleration
333 Onboard Percepatan, yang meliputi industri teknologi terbaru seperti trio port USB SuperSpeed USB 3.0 dan SATA 3 6Gbps.

Tujuh PCIe 2.0 Slot Ekspansi
Dukungan memori DDR3, tujuh PCIe 2.0 slot ekspansi dan mendukung transfer data berkecepatan tingkat tinggi.

Gigabyte Motherboard GA-X58A-UD9
Sebuah
daya switching dual desain yang, ketika diaktifkan, melihat dua set
dari 12 tahapan kekuasaan beroperasi bersama-sama akan membantu
memperpanjang umur komponen
GA-X58A-UD9 Motherboardry juga memiliki sistem pengisian iPhone unik. Gigabyte Motherboard GA-X58A-UD9 keluaran terbaru 2010 tersedia untuk pembelian di seluruh dunia dengan harga sekitar $ 649.
http://www.gizmag.com/gigabyte-phase-power-delivery-motherboard/15073/picture/114538/


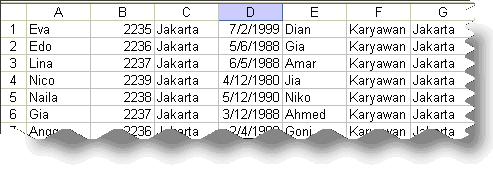
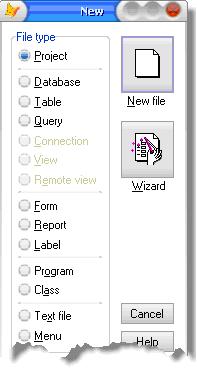
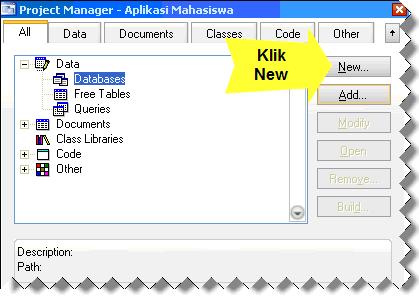

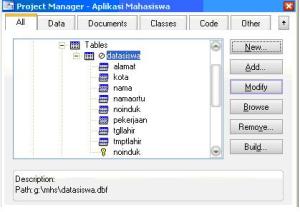











 Harddisk Error
Harddisk Error







